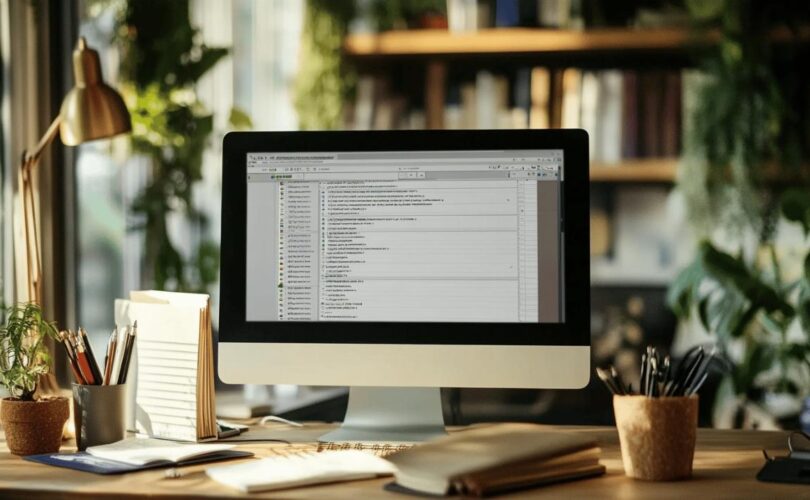Microsoft Word représente un outil de traitement de texte professionnel qui permet d'élaborer des documents sophistiqués. Dans cette première partie, nous allons explorer les fonctionnalités avancées qui font de Word un logiciel incontournable pour les utilisateurs exigeants.
Maîtrisez les fonctions avancées de Microsoft Word
Les professionnels qui utilisent Word au quotidien ont besoin d'optimiser leur flux de travail. La maîtrise des fonctions avancées permet d'améliorer significativement la productivité lors de la création de documents.
Les raccourcis clavier essentiels avec CTRL et ALT
La combinaison des touches CTRL et ALT offre un accès rapide aux commandes fréquentes dans Word. Par exemple, CTRL+S sauvegarde instantanément le document, tandis que ALT+N permet d'accéder aux options d'insertion. Ces raccourcis clavier réduisent le temps passé à naviguer dans les menus.
L'utilisation des champs dynamiques pour gagner en efficacité
Les champs dynamiques représentent une fonction puissante de Word. Ces éléments automatisés mettent à jour les informations dans le document, comme la date, les numéros de page ou les références. La sélection d'un champ nommé s'effectue via le menu Insertion, permettant des modifications rapides du contenu.
Créez des listes déroulantes personnalisées
Les listes déroulantes représentent un élément dynamique essentiel dans Microsoft Word. Ces champs interactifs permettent d'organiser efficacement les informations dans vos documents professionnels. Cette fonctionnalité s'avère particulièrement utile pour créer des formulaires structurés ou des documents interactifs.
Les étapes pour insérer un menu déroulant nommé
L'ajout d'une liste déroulante dans Word commence par l'activation de l'onglet Développeur. Pour afficher ce menu, sélectionnez Fichier, puis Options et personnalisez le ruban. Une fois activé, cliquez sur Contrôles de contenu et choisissez l'option Liste déroulante. Placez le champ à l'endroit souhaité dans votre document. Les raccourcis clavier ALT + CTRL facilitent la navigation entre les différents éléments du formulaire. Attribuez un nom unique à votre liste pour la retrouver facilement lors des modifications ultérieures.
La modification et la mise à jour des options de sélection
La personnalisation des options s'effectue via les propriétés du contrôle de contenu. Sélectionnez la liste déroulante et cliquez sur Propriétés dans l'onglet Développeur. Un tableau apparaît où vous pouvez ajouter, supprimer ou réorganiser les choix disponibles. Microsoft Word permet aussi d'établir des références croisées avec d'autres éléments du document. Les modifications appliquées se répercutent automatiquement dans le document, assurant une mise à jour dynamique du contenu.
Optimisez vos documents avec les tableaux
La mise en forme professionnelle dans Microsoft Word nécessite une organisation claire des informations. Les tableaux représentent une solution efficace pour structurer vos données et améliorer la lisibilité de vos documents. Microsoft 365 propose des outils intuitifs pour créer et personnaliser différents types de tableaux dans Word.
L'insertion de tableaux croisés pour organiser vos données
Les tableaux croisés dynamiques enrichissent la présentation de vos informations. Pour les insérer, sélectionnez l'onglet 'Insertion' puis cliquez sur 'Tableau'. Une fonction pratique permet d'importer des données depuis Excel. Les raccourcis clavier ALT + N puis T accélèrent cette manipulation. La personnalisation s'effectue via les champs de style, permettant d'ajuster les bordures et les couleurs selon vos besoins professionnels.
La création d'une table des matières interactive
Une table des matières dynamique facilite la navigation dans les documents volumineux. Pour la générer, utilisez les styles de titres nommés dans Word. Le raccourci CTRL + F9 insère un champ automatique. La mise à jour s'effectue en cliquant sur la table. Cette fonctionnalité s'avère particulièrement utile lors des modifications du document, car elle actualise automatiquement les numéros de page et les titres. Les utilisateurs peuvent naviguer rapidement en cliquant sur les sections souhaitées.
Personnalisez l'affichage de vos documents
 Microsoft Word propose une multitude d'options pour donner vie à vos documents professionnels. Les fonctionnalités de mise en page et les éléments graphiques permettent de structurer vos contenus de manière claire et attractive. Pour accéder à ces outils, utilisez les raccourcis clavier CTRL + ALT ou naviguez dans les menus du ruban.
Microsoft Word propose une multitude d'options pour donner vie à vos documents professionnels. Les fonctionnalités de mise en page et les éléments graphiques permettent de structurer vos contenus de manière claire et attractive. Pour accéder à ces outils, utilisez les raccourcis clavier CTRL + ALT ou naviguez dans les menus du ruban.
Les options de mise en page pour un rendu professionnel
La mise en page dynamique dans Word s'adapte à vos besoins. Sélectionnez parmi les différents styles de tableaux des matières pour organiser votre document. Les champs nommés facilitent la création de références croisées. Microsoft Office offre des modèles préconçus pour gagner du temps. Cliquez sur l'onglet 'Mise en page' pour modifier les marges, l'orientation et la taille du papier. Un document bien structuré améliore la lisibilité et la navigation.
La gestion des éléments graphiques dans votre document
Word intègre des outils graphiques sophistiqués pour enrichir vos documents. Insérez des SmartArt pour créer des organigrammes et des diagrammes. Les tableaux dynamiques permettent d'afficher vos données de manière claire. Pour ajouter des éléments visuels, sélectionnez l'onglet 'Insertion' dans le ruban. L'application propose des styles de mise en forme prédéfinis pour harmoniser vos graphiques avec votre texte. Les modifications sont simples grâce aux options de personnalisation accessibles par clic droit.
Exploitez les graphiques SmartArt dans vos documents
Les graphiques SmartArt représentent une fonctionnalité puissante de Microsoft Word, permettant de transformer des informations textuelles en présentations visuelles attrayantes. Cette solution intégrée à la suite Microsoft 365 facilite la création de diagrammes professionnels et améliore la lisibilité des documents.
Les modèles prédéfinis pour visualiser vos données
Microsoft Word propose une bibliothèque complète de modèles SmartArt. Pour les utiliser, sélectionnez l'onglet 'Insertion', puis cliquez sur 'SmartArt' dans le ruban. Les utilisateurs ont accès à des catégories variées : organigrammes, listes, processus et cycles. La navigation entre ces options s'effectue simplement avec la souris ou les raccourcis clavier ALT + N. Une fois le modèle choisi, un champ dynamique apparaît, prêt à recevoir vos données.
La personnalisation des éléments graphiques avec Word
La modification des graphiques SmartArt s'avère simple et intuitive. Un double-clic sur l'élément ouvre le volet de mise en forme, où vous pouvez ajuster les couleurs, styles et effets. Les utilisateurs peuvent ajouter ou supprimer des formes en utilisant CTRL + clic. L'interface propose des options de personnalisation étendues : modification des dimensions, application de styles spécifiques et ajustement des espacements. La collaboration sur ces éléments graphiques s'effectue harmonieusement via OneDrive, permettant aux équipes de travailler simultanément sur le même document.
Sécurisez et partagez vos documents Word en ligne
Microsoft propose une solution complète pour gérer vos fichiers Word sur le cloud. Le stockage en ligne facilite l'accès à vos documents depuis n'importe quel appareil et permet une collaboration fluide avec vos collègues.
Les fonctionnalités de collaboration sur Microsoft OneDrive
OneDrive intègre des outils performants pour travailler en équipe sur vos documents Word. Les membres de votre groupe peuvent modifier simultanément le même fichier. Les modifications s'affichent en temps réel, ce qui facilite la coordination. Les raccourcis clavier comme CTRL+S sauvegardent automatiquement vos changements dans le cloud. Le suivi des versions permet de consulter l'historique complet des modifications apportées au document.
Les paramètres de partage et autorisations des documents
Pour contrôler l'accès à vos documents Word, Microsoft 365 propose plusieurs niveaux d'autorisation. Vous pouvez sélectionner les options de partage : lecture seule, modification ou propriétaire. Un champ dynamique permet d'ajouter les adresses e-mail des utilisateurs autorisés. Les documents confidentiels bénéficient d'une protection supplémentaire grâce au chiffrement intégré. Le tableau de bord affiche la liste des personnes ayant accès au fichier, ce qui garantit une gestion transparente des droits.